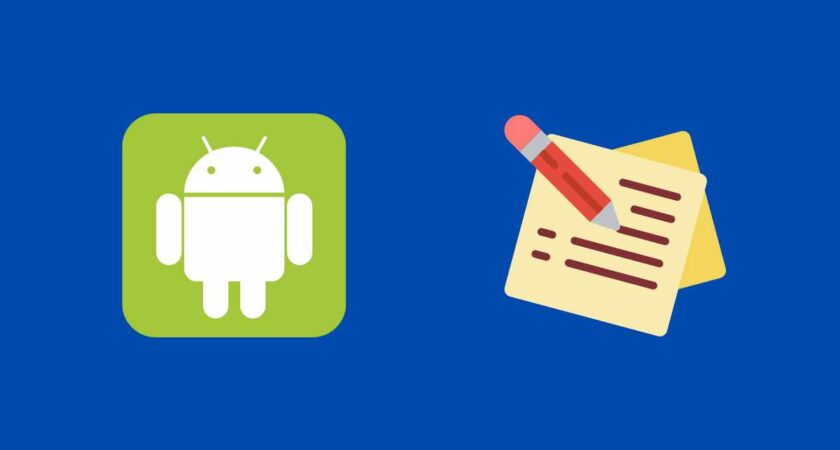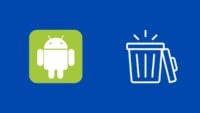Le presse-papiers permet d’accéder à plusieurs textes copiés à la fois et permet également de coller sélectivement ces textes copiés. Les utilisateurs d’Android peuvent ou non accéder à l’historique du presse-papiers en fonction de l’appareil Android qu’ils utilisent. Bien que tous les utilisateurs d’Android utilisent le même système d’exploitation (Android), celui-ci est légèrement personnalisé par chaque marque. Ainsi, différentes marques basées sur Android ont quelques fonctionnalités distinctes, et l’une de ces fonctionnalités distinctes est le clavier.
En fonction du clavier de votre appareil, vous pourriez avoir une fonctionnalité intégrée pour accéder au presse-papiers. Voyons donc en détail comment afficher l’historique du presse-papiers sur Android via plusieurs méthodes.
Pour un aperçu rapide de comment récupérer un document dans le presse-papiers Samsung, découvrez notre tableau récapitulatif ci-dessous :
| Méthode | Étapes |
|---|---|
| Utilisation du clavier intégré | 1. Ouvrir l’application Notes ou Messages 2. Lorsque le clavier apparaît, appuyez et maintenez l’écran jusqu’à ce que des options s’affichent 3. Sélectionner « Presse-papiers » pour voir tous les textes récemment copiés |
| Utilisation de Gboard | 1. Ouvrir Notes ou Messages et afficher le clavier 2. Appuyer sur l’icône du presse-papiers au-dessus des caractères 3. Activer le presse-papiers 4. Copier quelques textes 5. Appuyer de nouveau sur l’icône du presse-papiers pour voir l’historique |
| Utilisation de SwiftKey | 1. Installer et configurer SwiftKey 2. Copier quelques textes 3. Appuyer sur l’icône du presse-papiers pour voir l’historique |
| Utilisation de Clipper | 1. Installer et configurer Clipper 2. Copier quelques textes 3. Revenir à Clipper pour voir tout le contenu copié |
| Utilisation de Clipboard Manager | 1. Installer et configurer Clipboard Manager 2. Copier quelques textes 3. Revenir à Clipboard Manager pour voir tout le contenu copié |
Partie 1. Comment afficher l’historique du presse-papiers sur Android ?
Sommaire
Vous devez d’abord vérifier si vous pouvez afficher l’historique du presse-papiers en utilisant le clavier intégré de votre appareil Android. Suivez les étapes ci-dessous pour savoir comment voir l’historique du presse-papiers sur Android :
- Ouvrez Notes, Messages ou tout autre endroit où vous souhaitez coller du texte copié.
- Lorsque le clavier apparaît, appuyez et maintenez l’écran jusqu’à ce qu’il affiche quelques options.
- Appuyez sur Presse-papiers et il vous montrera tous les textes récemment copiés.
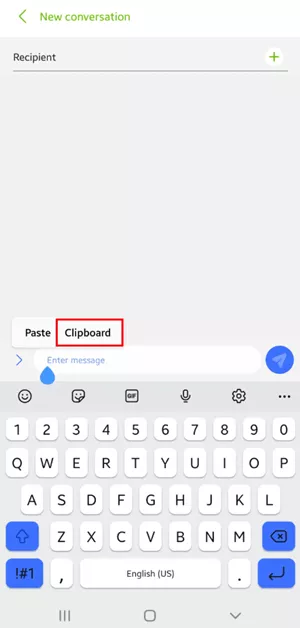
De cette façon, vous pouvez voir et coller du contenu sélectif à partir de l’historique du presse-papiers. Cependant, de nombreux appareils Android ne fournissent pas cette option et ne permettent que le collage du dernier texte copié. Dans ce cas, vous devez installer d’autres claviers pour utiliser efficacement la fonctionnalité du presse-papiers.
Cet article pourrait également vous intéresser : Top 3 des meilleurs modèles de smartphone Samsung en 2024
Partie 2. Comment voir l’historique du presse-papiers avec Gboard ?
Avec plus de 1 milliard de téléchargements, Gboard est l’un des claviers les plus populaires développés par Google et intégré à la plupart des nouveaux appareils Android. Si votre téléphone/tablette Android utilise Gboard comme clavier par défaut, suivez les étapes ci-dessous pour apprendre à récupérer l’historique du presse-papiers sur Android avec Gboard :
- Allez dans Notes ou Messages et ouvrez le clavier.
- Appuyez sur l’icône du presse-papiers située au-dessus des caractères.
- Appuyez sur Activer le presse-papiers.
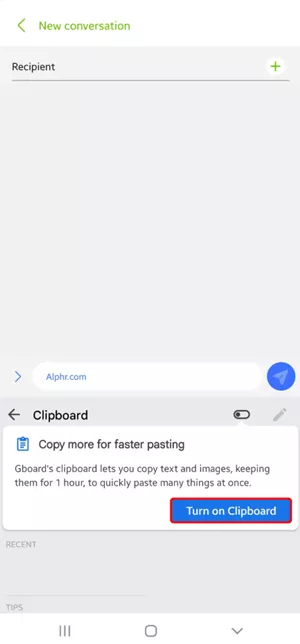
- Copiez quelques textes séparément, un par un.
- Appuyez de nouveau sur l’icône du presse-papiers. Cette fois, vous verrez un historique des textes récemment copiés.
Vous pouvez facilement voir l’historique du presse-papiers avec Gboard. De plus, vous pouvez également épingler des textes copiés importants pour y accéder à tout moment. Pour ce faire, appuyez longuement sur le texte dans l’historique du presse-papiers, puis appuyez sur « Épingler ».
Lisez aussi : Comment faire un partage de connexion Samsung s20 ?
Partie 3. Autres applications tierces pour voir et gérer l’historique du presse-papiers
En plus de Gboard, il existe quelques autres applications que vous pouvez utiliser pour voir et gérer l’historique du presse-papiers. Voici quelques applications de presse-papiers tierces recommandées :
SwiftKey
Tout comme Gboard, SwiftKey est l’application de clavier développée par Microsoft qui fonctionne de manière similaire à Gboard. Elle dispose d’un bouton dédié au presse-papiers qui permet un accès rapide à l’historique du presse-papiers. De plus, vous pouvez vous connecter à votre compte Microsoft pour accéder à l’historique du presse-papiers sur plusieurs appareils. Suivez les étapes ci-dessous pour apprendre à récupérer l’historique du presse-papiers sur Android en utilisant SwiftKey :
- Installez SwiftKey et définissez-le comme clavier par défaut.
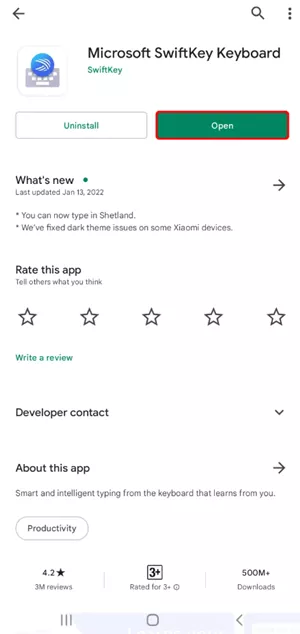
- Copiez quelques textes.
- Appuyez sur l’icône du presse-papiers située au-dessus des caractères. Cela affichera tous les textes récemment copiés.
Clipper
Clipper est une application de gestion du presse-papiers qui offre un endroit centralisé d’où vous pouvez accéder à tout ce que vous copiez. Chaque fois que vous appuyez sur le bouton de copie, Clipper enregistre cela dans l’application, que vous pouvez consulter plus tard. Vous pouvez également organiser et déplacer l’historique du presse-papiers vers des dossiers spécifiques pour une gestion efficace. De plus, vous pouvez copier, consulter, modifier et partager du contenu instantanément. Suivez les étapes ci-dessous pour apprendre à récupérer l’historique du presse-papiers supprimé sur Samsung en utilisant Clipper :
- Installez l’application Clipper sur votre appareil et complétez la configuration initiale.
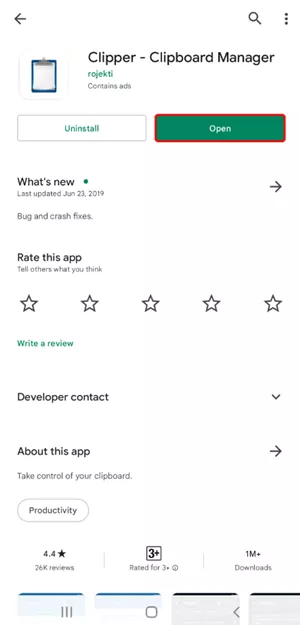
- Copiez quelques textes.
- Retournez dans Clipper et vous verrez tout le contenu copié.
Clipboard Manager
Clipboard Manager est une autre application de gestion du presse-papiers. Elle se synchronise également avec votre appareil et enregistre tout le contenu que vous copiez. De plus, elle permet d’écrire et de sauvegarder des textes directement dans l’application. Suivez les étapes ci-dessous pour apprendre à consulter l’historique du presse-papiers sur Android en utilisant Clipboard Manager :
- Installez l’application Clipboard Manager sur votre appareil et complétez la configuration initiale.
- Copiez quelques textes.
- Ouvrez Clipboard Manager pour voir tout le contenu copié.
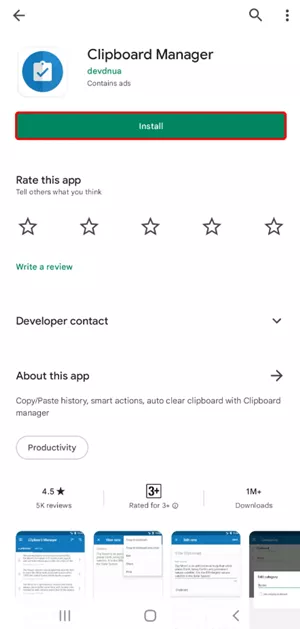
- Copiez quelques textes.
- Retournez dans Clipboard Manager et vous verrez tout le contenu copié.
En conclusion, le presse-papiers est un outil pratique pour consulter et réutiliser du contenu important sans avoir à le copier à plusieurs reprises. Cependant, tous les téléphones Android ne proposent pas une fonctionnalité de presse-papiers intégrée.
Il est donc essentiel de choisir l’application de clavier adéquate pour accéder facilement à l’historique du presse-papiers. Nous avons mentionné quelques-unes des meilleures applications pour consulter l’historique du presse-papiers sur Android, notamment Gboard, SwiftKey, Clipper et Clipboard Manager.