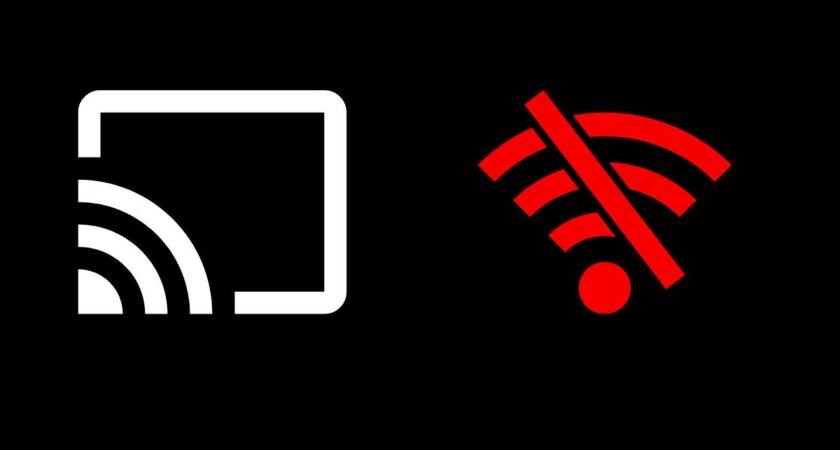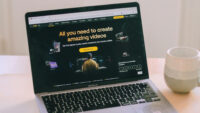Chromecast est un appareil de diffusion en continu de Google qui vous permet de diffuser des contenus multimédias de votre iPhone vers votre téléviseur. L’une de ses conditions est qu’il doit être connecté au même réseau Wi-Fi que votre téléphone.
Mais que se passe-t-il lorsque votre Internet ne fonctionne plus ou que vous vous trouvez dans un endroit où la connexion est défaillante ?
Il existe différentes façons d’utiliser Chromecast sans Wi-Fi et nous allons explorer ces méthodes dans cet article.
Note : Si votre connexion Wi-Fi est opérationnelle et que vous cherchez une application pour partager l’écran de votre iPhone sur votre télévision sans fil, DoCast est une option que nous vous suggérons.
Comment diffuser un Chromecast sans Wi-Fi – Les 5 meilleures solutions
Sommaire
Habituellement, le Chromecast requiert une connexion Wi-Fi pour diffuser du contenu en ligne depuis des applications comme YouTube ou Netflix. Cependant, il existe des méthodes permettant d’utiliser votre dispositif de streaming sans Wi-Fi.
Il est important de noter que ces solutions alternatives peuvent ne pas garantir la même fluidité et rapidité qu’une connexion Wi-Fi.
De plus, la plupart de ces techniques exigent tout de même une connexion internet pour votre Chromecast, même si ce dernier ne doit pas nécessairement être connecté au même réseau que le smartphone utilisé pour le streaming.
1. Activer le mode invité sur le Chromecast pour participer sans se connecter au Wi-Fi
Le mode invité a été conçu pour les visiteurs qui n’ont pas accès à votre réseau Internet. Cette option est également une solution pour connecter un iPhone à un Chromecast sans utiliser de Wi-Fi.
Pour en profiter, assurez-vous que votre appareil iOS fonctionne sous iOS 11 (ou version ultérieure) et que votre appareil Android est mis à jour vers Android 5.0 (ou version ultérieure). Il est aussi nécessaire d’activer le Bluetooth. Cependant, sous iOS, il se peut que le mode invité ne soit pas compatible avec les versions antérieures de Chromecast.
Voici comment procéder :
Étape 1 : Téléchargez et lancez l’application Google Home sur votre téléphone.
Étape 2 : Appuyez sur votre appareil Chromecast.
Étape 3 : dans le coin supérieur droit, appuyez sur l’icône d’engrenage pour accéder aux paramètres de votre Chromecast.
Étape 4 : Appuyez sur Reconnaissance et partage.
Étape 5 : Vous pourrez voir ici différents paramètres pour le mode invité. Appuyez sur Mode invité.
Étape 6 : Certains appareils Chromecast affichent dans cette section le code PIN nécessaire pour s’y connecter. Activez le mode invité en appuyant sur le bouton situé à côté.
Étape 7 : Une fois que vous avez activé le mode invité, vous et tous ceux qui vous entourent pouvez diffuser du téléphone vers la télévision via des applications compatibles telles que YouTube ou Netflix. Il vous sera demandé d’entrer le code PIN avant de lancer la diffusion.
Le mode invité permet à votre appareil Chromecast d’émettre un signal Wi-Fi, ce qui aide les autres appareils à s’y connecter. Cette option est idéale si tu ne veux pas que d’autres personnes se connectent à ton réseau Wi-Fi pour des raisons de confidentialité.
Note : Vous pouvez trouver le code PIN à 4 chiffres dans les paramètres de votre appareil Chromecast.
2. Partager l’écran de votre appareil sur Chromecast sans connexion Wi-Fi
Il est possible de partager l’écran de votre appareil avec Chromecast sans utiliser de connexion Wi-Fi, mais cette option est actuellement réservée aux appareils Android.
Les détenteurs d’iPhone désireux de partager leur écran sans Wi-Fi peuvent se tourner vers l’adaptateur AV numérique Lightning d’Apple, qui se connecte via un câble HDMI. Pour l’instant, il n’y a pas de solution permettant de partager sans fil l’écran d’un iPhone sans Wi-Fi.
Votre téléphone Android doit être équipé de la version 4.2 ou plus récente du système d’exploitation pour utiliser cette fonctionnalité.
Voici la démarche pour partager sans fil l’écran de votre téléphone Android :
Étape 1 : Ouvrez l’application Google Home sur votre téléphone.
Étape 2 : Appuyez sur votre appareil Chromecast.
Étape 3 : Appuyez sur « Projeter mon écran » (Cast my screen) en bas de l’écran.
Étape 4 : Appuyez sur Écran de diffusion (Cast Screen).
Étape 5 : Quand la demande d’autorisation pour enregistrer l’écran apparaît, cliquez sur « Autoriser » pour démarrer le partage de l’écran de votre téléphone Android sur votre Chromecast sans Wi-Fi.
Pour partager l’écran de votre iPhone, il est nécessaire de télécharger une application externe telle que DoCast. Toutefois, étant donné que Chromecast ne supporte pas nativement le partage d’écran pour les iPhones, ces applications tierces exploitent la fonction de partage d’écran d’iOS. Cette méthode ne permet pas la lecture de contenus protégés par des droits d’auteur numériques (DRM), comme ceux disponibles sur Netflix et Amazon Prime.
3. Connecter le Chromecast à l’aide d’un adaptateur Ethernet
Google propose un adaptateur Ethernet pour Chromecast que vous pouvez utiliser pour le connecter directement à Internet. Vous obtiendrez ainsi de meilleurs résultats qu’avec d’autres méthodes, car votre appareil de diffusion en continu dispose d’un accès direct à l’internet.
Il existe également d’autres modèles d’adaptateurs Ethernet. Veillez donc à choisir celui qui est compatible avec votre appareil Chromecast.
Cet adaptateur est doté d’un port Ethernet et d’un câble USB qui se branche sur le Chromecast.
Voici comment l’utiliser :
Étape 1 : Commencez par connecter l’extrémité USB de l’adaptateur Ethernet à votre Chromecast, qui est relié au port HDMI de votre téléviseur.
Étape 2 : Branchez un câble Ethernet dans l’adaptateur. L’autre extrémité du câble doit être reliée au port LAN de votre routeur qui dispose d’une connexion Internet active.
Étape 3 : Il suffit maintenant de brancher l’adaptateur sur une source d’alimentation et de configurer Chromecast à l’aide de Google Home, comme vous le feriez normalement. L’appareil Chromecast détectera automatiquement la connexion Ethernet.
Étape 4 : Vous êtes prêt à diffuser sans Wi-Fi !
Note : La diffusion à l’aide d’un Android ou d’un iPhone n’est possible que si l’appareil Chromecast est connecté à un adaptateur Ethernet.
Pour compléter votre expérience multimédia, découvrez également notre guide sur le meilleur décodeur pour accéder gratuitement à toutes les chaînes. Cela peut être particulièrement utile si vous cherchez des alternatives pour maximiser votre divertissement à domicile sans dépendre exclusivement de votre connexion Wi-Fi.
4. Utiliser Connectify Hotspot pour transformer votre téléphone ou votre PC en point d’accès Wi-Fi
Connectify Hotspot est une application qui transforme votre PC en point d’accès Wi-Fi. La version gratuite ne fonctionne qu’avec Windows 10 et 11, mais la version Pro, disponible pour un montant unique de 14,99 dollars (13,90€), vous permet de transformer les réseaux 4G et 5G de votre téléphone en hotspot.
Vous pouvez définir un nom et un mot de passe personnalisés pour votre hotspot Connectify et même restreindre l’accès pour que seuls certains appareils puissent s’y connecter. Cette méthode est particulièrement utile si votre téléviseur ou votre appareil Chromecast est placé loin du routeur Wi-Fi.
Connectify Hotspot propose une autre offre, appelée Connectify Hotspot MAX, qui étend la portée de votre Wi-Fi, une autre fonctionnalité qui peut s’avérer utile si votre Chromecast est éloigné du routeur.
Voici comment cela fonctionne :
Étape 1 : Téléchargez la version gratuite de Connectify Hotspot sur votre PC Windows à partir de son site officiel.
Étape 2 : Ouvrez le logiciel et cliquez sur Wi-Fi Hotspot.
Étape 3 : Créez un nom et un mot de passe pour votre hotspot.
Étape 4 : Cliquez sur Démarrer le hotspot (Start Hotspot). Assurez-vous que votre PC est connecté à l’Internet.
Étape 5 : Ouvrez maintenant Google Home sur votre téléphone et configurez Chromecast.
Étape 6 : Lorsque l’application vous demande de sélectionner le Wi-Fi pour votre Chromecast, choisissez le Hotspot Connectify que vous venez de créer.
Étape 7 : Commencez à diffuser !
N’oubliez pas que si vous utilisez la version Pro pour transformer votre téléphone en hotspot mobile, vous risquez d’utiliser beaucoup de données. Suis les étapes ci-dessus pour configurer le hotspot et une fois que tu as terminé, tu es prêt à faire fonctionner ton Chromecast sans Internet.
Note : Certaines applications peuvent ne pas être disponibles pour la diffusion à partir de l’iPhone si tu utilises ton téléphone comme hotspot.
5. Connectez votre Chromecast à un routeur de voyage pour diffuser en déplacement
Pour ceux qui voyagent fréquemment et réticents à l’idée de se connecter à des réseaux Wi-Fi publics pour des questions de sécurité, l’achat d’un routeur de voyage est une excellente solution.
Ces routeurs créent leur propre réseau Wi-Fi sécurisé, utilisable où que vous soyez, bien plus sûr que les points d’accès publics, souvent vulnérables.
Pour utiliser votre Chromecast sans accès internet direct, connectez simplement votre dispositif de streaming au routeur de voyage via l’application Google Home. Assurez-vous que votre téléphone est connecté au même réseau Wi-Fi que le Chromecast !
Lors de la première utilisation du routeur de voyage, il se peut qu’on vous demande de saisir un SSID et un mot de passe.
Cette astuce est particulièrement pratique dans les hôtels, lorsque la connexion du Chromecast à internet pose problème ou si vous préférez éviter le Wi-Fi de l’établissement pour des raisons de sécurité.
Comment connecter l’iPhone au Chromecast sans fil via le Wi-Fi
Connecter votre iPhone au Chromecast via Wi-Fi demeure l’une des manières les plus faciles et les plus fiables pour diffuser des vidéos ou partager l’écran de votre appareil. Pour cela, commencez par configurer votre Chromecast avec l’application Google Home.
Une fois la configuration terminée, vous pouvez recourir à une application tierce telle que DoCast : Cast to Chromecast TV pour partager l’écran de votre iPhone. DoCast est intuitive et offre trois fonctionnalités clés : le partage de photos, de vidéos, et de l’écran.
Cette application permet de diffuser les photos et vidéos présentes dans la galerie de votre téléphone. Notez toutefois que le partage de vidéos et de l’écran est limité à 3 minutes et 15 minutes par session, respectivement.
Pour utiliser DoCast afin de partager l’écran de votre appareil, suivez ces étapes :
Étape 1 : Téléchargez d’abord DoCast sur l’App Store.
Étape 2 : Laissez l’application rechercher votre appareil Chromecast. Vous le verrez apparaître sur votre iPhone une fois qu’il aura été trouvé. Touchez-le pour connecter les deux appareils.
Étape 3 : Vous serez ramené au menu principal de l’application. Pour aller à l’option de partage d’écran, sélectionnez « Écran » (Screen).
Étape 4 : Personnalisez les paramètres en fonction de vos préférences. Lorsque vous êtes prêt, appuyez sur l’icône rouge de diffusion en bas.
Étape 5 : appuyez sur Démarrer la diffusion (Start Broadcast) pour commencer à reproduire l’écran de l’iPhone sur le téléviseur.
Conclusion
Le Chromecast permet de diffuser très facilement vos contenus préférés, mais il peut être frustrant lorsque votre Wi-Fi ne fonctionne pas ou que vous vous trouvez dans un hôtel où l’Internet rend son utilisation pratiquement impossible. Il existe différentes solutions à l’impossibilité de diffuser sans Wi-Fi.
Par exemple, vous pouvez utiliser le mode invité intégré de Chromecast pour permettre à d’autres appareils de diffuser en entrant un code PIN à 4 chiffres.
Il s’agit de la méthode la plus pratique pour diffuser sans être sur le même Wi-Fi, mais l’appareil de diffusion en continu doit toujours être connecté à une connexion Internet active.
Si vous possédez un téléphone Android, il est possible de partager l’écran sur Chromecast sans utiliser de fil ni de Wi-Fi.
Maintenant que vous avez configuré votre Chromecast sans Wi-Fi, plongez dans l’univers captivant de ‘One Piece’ directement depuis votre téléphone. Notre guide spécifique sur ‘comment regarder One Piece gratuitement sur téléphone‘ offre toutes les astuces et plateformes nécessaires pour vous immerger dans les aventures palpitantes de Luffy et de son équipage
FAQ
Comment connecter mon Chromecast à mes données mobiles ?
Pour connecter votre Chromecast aux données de votre téléphone, vous devez créer un hotspot Wi-Fi auquel il se connectera. Tu peux le faire en allant dans les paramètres réseau de ton téléphone et en activant le hotspot mobile. Créez un mot de passe et utilisez Google Home pour y connecter votre Chromecast. N’oubliez pas que cela consommera vos données très rapidement.
Peut-on faire du screen mirroring sur Chromecast sans Wi-Fi ?
Effectivement, il est faisable d’utiliser un Chromecast sans Wi-Fi, mais cette option est réservée aux appareils Android équipés d’Android 4.2 ou version supérieure. Grâce à l’application Google Home, vous pouvez partager l’écran de votre appareil Android. Cette fonctionnalité n’existe pas pour iOS. Pour les utilisateurs d’iPhone, le partage d’écran sans Wi-Fi est possible uniquement à travers l’usage de l’adaptateur AV numérique Lightning d’Apple et d’un câble HDMI.
Le Chromecast utilise-t-il le Wi-Fi ou des données ?
Le Chromecast est capable d’utiliser à la fois le Wi-Fi et les données. Pour connecter l’appareil aux données de votre téléphone, vous devez configurer un hotspot mobile. Vous pouvez également le faire sur un PC Windows à l’aide d’un logiciel appelé Connectify Hotspot. Vous aurez besoin de l’application Google Home pour vous connecter au Wi-Fi et aux données.
Après avoir appris à utiliser votre Chromecast sans Wi-Fi, vous souhaitez peut-être améliorer davantage votre expérience de visionnage avec un son de qualité supérieure. Si vous hésitez sur l’option audio la plus adaptée à votre setup, explorez notre guide Barre de son ou enceinte ? pour choisir le meilleur système sonore qui complétera parfaitement votre Chromecast.