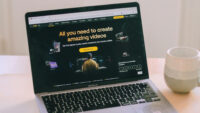Il est frustrant que votre ordinateur démarre et que le voyant d’alimentation s’allume, mais que tout ce que vous voyez est un écran noir. Voici quelques raisons pour lesquelles vous pourriez rencontrer un écran noir :
- Problèmes de connexion ou d’alimentation
- Composants desserrés (comme la RAM)
- Matériel informatique défectueux
- Pilotes graphiques corrompus
- Configuration incorrecte du BIOS
Dans cet article, nous allons passer en revue les solutions courantes pour les problèmes d’affichage, étape par étape.

Écran noir au démarrage : comment dépanner votre ordinateur
Sommaire
Pour savoir si vous avez un problème avec votre ordinateur ou votre écran, essayez de tester l’écran avec un autre appareil. Si l’écran fonctionne avec un autre appareil, le problème peut provenir de l’ordinateur, et vous pouvez essayer les stratégies décrites dans cet article. Si l’écran ne fonctionne toujours pas, le problème peut être un dysfonctionnement matériel de l’écran, et il peut être nécessaire de le réparer ou de le remplacer.
Certains appareils utilisent des codes sonores ou des voyants lumineux pour signaler les dysfonctionnements si l’écran ne peut pas afficher l’erreur. Vous devez écouter le nombre et la durée des bips ou vérifier la couleur du voyant. Référez-vous ensuite au guide de l’utilisateur de votre fabricant pour identifier le problème. Cela peut vous aider à déterminer par quelle solution commencer dans cet article.
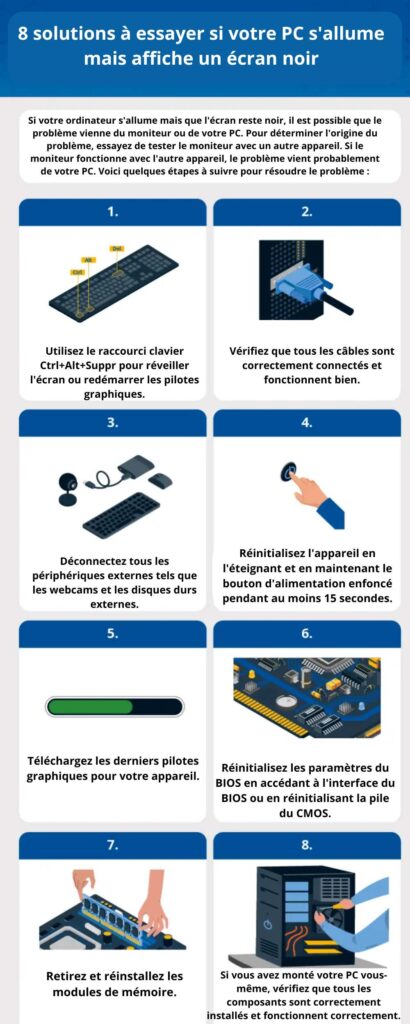
Sur le même sujet : écran blanc pc
8 Solutions pour résoudre l’écran noir sur PC
Voici huit stratégies à essayer pour résoudre les problèmes d’affichage. Si vous avez des préoccupations, il est toujours judicieux de consulter un professionnel. Les erreurs de dépannage peuvent rendre la récupération de données plus difficile si cela devient nécessaire.
1. Redémarrer les pilotes graphiques
Si vous avez un PC sous Windows et que votre écran est noir ou que l’affichage ne fonctionne pas, la première chose à essayer est un raccourci clavier pour réveiller l’appareil ou redémarrer les pilotes graphiques. Essayez ces deux raccourcis :
- Réveiller l’écran : appuyez sur la touche Windows + P ou Ctrl + Alt + Suppr.
- Redémarrer les pilotes graphiques : appuyez sur la touche Windows + Ctrl + Shift + B.
2. Vérifier les câbles

La prochaine étape de dépannage consiste à s’assurer que tous vos câbles sont bien connectés et fonctionnels, comme les câbles VGA et HDMI. Vérifiez que vos câbles sont connectés à la carte graphique et non à la carte mère. N’oubliez pas de vérifier également le cordon d’alimentation du moniteur et l’alimentation électrique.
3. Déconnecter tous les périphériques
Parfois, les périphériques externes tels que les webcams et les disques durs externes peuvent causer des problèmes d’affichage. Si vous avez des périphériques connectés, déconnectez-les tous et redémarrez votre ordinateur. Si le problème est résolu, reconnectez les périphériques un par un pour identifier celui qui pose problème.
Lisez aussi : Comment enlever les taches blanches sur un écran de télévision ?
4. Effectuer un redémarrage forcé

Parfois, de l’électricité résiduelle ou statique peut être stockée sur les condensateurs de la carte mère de votre ordinateur, ce qui peut causer des problèmes lors du démarrage. Un redémarrage forcé aide à drainer cette électricité résiduelle. Voici comment effectuer un redémarrage forcé sur votre ordinateur :
- Éteignez l’ordinateur.
- Débranchez le câble d’alimentation. (Pour les ordinateurs portables, vous devrez également retirer la batterie.)
- Déconnectez tous les périphériques externes, comme les clés USB, les imprimantes, les webcams et les cartes mémoire.
- Appuyez sur le bouton d’alimentation pendant 15 à 20 secondes pour drainer l’électricité résiduelle.
- Rebranchez le câble d’alimentation. (Pour les ordinateurs portables, remettez la batterie en place.)
- Redémarrez l’ordinateur.
5. Mettre à jour les pilotes graphiques

L’écran de votre ordinateur peut afficher un écran noir si vous avez un pilote graphique corrompu. Pour tester l’écran, connectez votre ordinateur à un autre moniteur et voyez s’il fonctionne normalement. Si c’est le cas, essayez de télécharger les derniers pilotes graphiques et les pilotes de jeu de puces pour votre ordinateur. Ensuite, reconnectez le moniteur d’origine et essayez de l’allumer. Sur un ordinateur sous Windows, vous pouvez utiliser Windows Update pour mettre à jour vos pilotes graphiques. Voici comment faire :
- Ouvrez le menu Démarrer.
- Cliquez sur « Paramètres ».
- Sélectionnez « Mise à jour de Windows » dans le menu.
- Cliquez sur « Rechercher les mises à jour ».
- Installez toutes les mises à jour de pilotes ou de logiciels disponibles.
6. Réinitialiser les paramètres du BIOS
Si votre ordinateur fonctionne avec un autre moniteur, une autre cause possible pour votre problème d’affichage est le Basic Input/Output System (BIOS) de votre ordinateur. Le BIOS est responsable de l’activation de tout ce dont l’ordinateur a besoin pour démarrer. La réinitialisation des paramètres du BIOS restaurera les paramètres à la dernière configuration enregistrée, ce qui pourrait corriger tout paramètre mal configuré.
La réinitialisation des paramètres du BIOS n’efface pas les données de votre disque dur, mais cela peut affecter la configuration de votre matériel si vous avez modifié les paramètres du BIOS auparavant. Ne procédez à cette étape que si vous êtes confiant dans votre compréhension de ces paramètres.
Réinitialisation à partir de l’interface du BIOS
Une façon de réinitialiser le BIOS est à partir de l’interface du BIOS. Si l’alimentation est envoyée à votre moniteur, vous pourrez peut-être accéder à cette interface même si l’écran est initialement noir.
Voici comment réinitialiser votre BIOS aux paramètres d’usine :
Allumez l’ordinateur. Appuyez sur la touche F2 jusqu’à ce que « Entrer dans la configuration » apparaisse. Si la touche F2 ne fonctionne pas, votre appareil peut avoir affecté cette commande à une autre touche. Consultez le guide de l’utilisateur de votre appareil pour savoir quelle touche utiliser. Réinitialisez le BIOS aux paramètres d’usine. La méthode peut varier selon l’ordinateur, mais voici trois méthodes courantes :
- Cliquez sur le bouton « Charger les valeurs par défaut ».
- Appuyez sur la touche F9 pour charger les paramètres par défaut.
- Appuyez sur les touches Alt + F pour charger les paramètres par défaut. Appuyez sur la touche Échap et sélectionnez « Enregistrer et quitter » ou « Quitter ». Appuyez sur la touche Entrée pour enregistrer tous les changements et quitter l’écran de configuration du BIOS. Votre ordinateur devrait redémarrer automatiquement.
Réinitialisation en repositionnant la pile CMOS
Une méthode plus technique pour réinitialiser le BIOS consiste à retirer et remplacer la pile Complementary metal-oxide-semiconductor (CMOS) de la carte mère, si elle en possède une. La pile CMOS est l’alimentation que les cartes mères utilisent pour enregistrer les paramètres du BIOS, donc la repositionner réinitialisera les paramètres.
Voici comment repositionner votre pile CMOS pour réinitialiser les paramètres du BIOS :
Éteignez l’ordinateur et débranchez le câble d’alimentation de l’ordinateur. (Pour les ordinateurs portables, vous voudrez également débrancher la batterie principale.) Retirez le couvercle de l’ordinateur. Localisez la pile CMOS de forme ronde. Déconnectez délicatement la pile CMOS de la carte mère. Appuyez et maintenez le bouton d’alimentation pendant 10 à 20 secondes pour drainer l’alimentation résiduelle. Replacez la pile CMOS sur la carte mère.
Remettez le couvercle de l’ordinateur. Rebranchez le câble d’alimentation à l’ordinateur. (Pour les ordinateurs portables, vous voudrez également remettre la batterie principale.) Allumez l’ordinateur. Un message d’avertissement apparaîtra indiquant que la date et l’heure ne sont pas réglées. Appuyez sur la touche F2 pour entrer dans l’écran du BIOS. Réglez la date et l’heure en fonction de votre fuseau horaire. Enregistrez et quittez l’écran du BIOS.
7. Revérifier les modules de mémoire
La revérification consiste à retirer un composant et à le remettre dans le même emplacement. Cela peut résoudre les problèmes techniques causés par des connexions desserrées. Des barrettes de RAM desserrées peuvent causer des erreurs de démarrage de votre ordinateur. Mais, tout comme avec la pile CMOS, revérifier ces composants peut aider à résoudre ces connexions.
Voici comment revérifier vos barrettes de RAM :
Éteignez votre ordinateur. Débranchez le câble d’alimentation. Ouvrez le boîtier ou le couvercle de l’ordinateur. Retirez la RAM et revérifiez-la en la remettant en place. Si vous avez plusieurs modules de mémoire, il peut être utile de revérifier chaque composant ou d’échanger leurs emplacements. Si vous remarquez que votre RAM est poussiéreuse, vous pouvez essayer de la nettoyer avec une gomme.
8. Vérifier les composants individuels
Si vous avez construit votre ordinateur vous-même, vous êtes probablement familier avec chacun de ses composants. Vous pourriez vouloir vérifier chaque composant individuellement pour vous assurer que vous ne faites pas face à un problème matériel. Un problème d’affichage pourrait être causé par le processeur (CPU), la carte mère, la RAM, l’alimentation ou la carte graphique (aussi appelée carte vidéo) qui ne sont pas correctement connectés. Essayez de revérifier tous ces composants pour vous assurer qu’ils sont bien connectés. Vous pouvez également essayer de les utiliser dans un autre ordinateur pour vérifier s’ils fonctionnent correctement.
Le problème pourrait également être causé par n’importe quelle petite pièce liée à un composant. Par exemple, le connecteur d’alimentation du processeur pourrait être branché dans la prise du processeur de la mauvaise façon, causant un problème même si les composants eux-mêmes fonctionnent correctement.
Si vous ne vous sentez pas à l’aise de le faire vous-même, vous pouvez contacter le support client pour votre appareil ou l’emmener chez un professionnel.

Que faire après avoir résolu le problème d’affichage écran noir sur PC
Une fois que votre écran fonctionne à nouveau, vous devriez :
- mettre à jour le système d’exploitation et les logiciels. Sur un ordinateur Windows, vous pouvez utiliser Windows Update pour cela.
- exécuter un programme antivirus. Cela permettra de détecter et de supprimer les virus ou les logiciels malveillants.
En suivant ces étapes, vous vous assurez que votre appareil est à jour et fonctionne correctement. De plus, garder votre appareil propre et exempt de poussière et de débris l’aidera à rester en bon état de fonctionnement.
Vous pouvez tout de même récupérer vos données si vous avez un écran noir sur votre pc
Il est stressant d’allumer votre ordinateur et de ne pas pouvoir afficher quoi que ce soit à l’écran. Cependant, même si vous êtes confronté à un écran noir, vos données ne sont peut-être pas perdues.
Que ce soit dû à un problème matériel ou logiciel, des experts en récupération de données possèdent l’expérience et les compétences requises pour récupérer des données à partir de divers appareils, même avec un écran noir. Si vous craignez une perte de données, n’hésitez pas à consulter un professionnel de confiance pour obtenir de l’aide dans la récupération de vos fichiers essentiels.
En conclusion, si vous rencontrez des problèmes d’affichage sur votre ordinateur, il existe plusieurs solutions que vous pouvez essayer pour résoudre le problème. En suivant les étapes de dépannage appropriées, telles que la vérification des câbles, la réinitialisation des paramètres du BIOS et la mise à jour des pilotes graphiques, vous pouvez souvent résoudre les problèmes d’affichage sans avoir besoin d’une assistance professionnelle. Cependant, si vous êtes confronté à un écran noir persistant malgré vos efforts, il peut être judicieux de contacter un professionnel qualifié pour obtenir de l’aide supplémentaire.