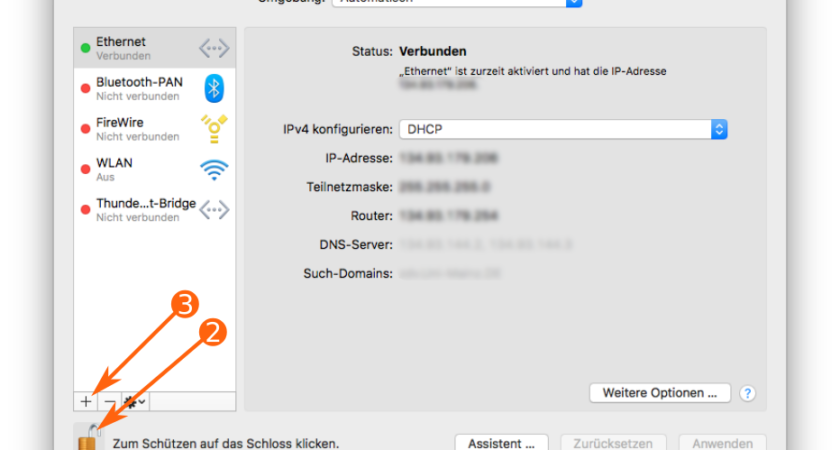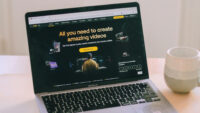Si vous utilisez la dernière version du système d’exploitation de Microsoft qui est Windows 11, vous devez savoir qu’il n’est pas complètement sécurisé et qu’il est préférable de lui donner une couche supplémentaire de protection.
C’est là que le VPN entre en jeu. VPN qui est l’abréviation de “Virtual Private Network” ou “réseau privé virtuel” , est une technologie qui est très utile et percutante dans la sécurité de la connexion entre votre appareil et la destination.
Le réseau privé virtuel permet de masquer l’adresse IP de l’utilisateur ainsi que de chiffrer les données, ce qui rend impossible de les traquer. Pour ce faire, les données de l’utilisateur sont acheminées vers le serveur via un réseau sécurisé. Ainsi, en utilisant VPN, vous pouvez vous assurer que vos données sont complètement sécurisées et protégées contre la surveillance ou les attaques.
VPN est également utilisé comme un moyen d’accéder à des sites Web géo-restreints ou bloqués. Cela peut être utile dans de nombreux cas, en particulier pour les personnes qui utilisent des plateformes de streaming. Par exemple, si vous avez un abonnement Netflix, certaines émissions et ou films peuvent être restreints dans votre pays, donc en utilisant VPN, vous pouvez facilement y accéder.
Si vous voulez apprendre à configurer un VPN sur Windows11, continuez à lire car nous vous expliquerons comment vous pouvez facilement le faire et en un rien de temps.
Comment configurer un VPN sur Windows 11?
Sommaire
Il existe principalement deux méthodes pour configurer un VPN sur Windows 11, vous pouvez le faire manuellement ou en utilisant une application VPN en l’installant sur votre appareil.
Comment configurer manuellement un VPN sur Windows 11 ?
Configurer un VPN manuellement peut sembler difficile, surtout si vous ne l’avez pas fait auparavant, mais c’est en fait très facile et tout ce que vous avez à faire est de suivre quelques étapes simples.
1- Ajoutez le VPN .
-Pour ajouter un VPN sur Windows 11, vous devez d’abord accéder aux paramètres sur votre ordinateur. Vous pouvez le faire en cliquant avec le bouton droit de la souris sur l’icône
« Démarrer » sur votre bureau et une liste apparaîtra, puis vous cliquez sur « paramètres ».
Ou, vous pouvez simplement utiliser le raccourci “Win + “I et vous pourrez accéder directement aux « paramètres ».
-Dans la liste des onglets qui apparaîtront, sélectionnez « Réseau et Internet » et vous y trouverez un onglet appelé VPN.
-Cliquez sur VPN, puis sélectionnez l’onglet « Ajouter une connexion VPN » .
2- Remplissez les informations de connexion.
Pour cette étape, vous devez disposer d’un abonnement à un serveur VPN fiable. Si c’est vous qui avez acheté l’abonnement VPN, ces détails sont les mêmes que ceux utilisés pour créer votre compte.
Dans le cas où votre entreprise pour laquelle vous travaillez est celle qui a créé le compte VPN, ils vous fourniront les informations de connexion nécessaires.
Une fois que vous avez les détails, vous pouvez procéder au remplissage:
–Fournisseur VPN : cliquez sur le champ et sélectionnez « Windows(intégré) »
–Nom de la connexion : c’est à vous de choisir un nom pour votre connexion VPN. Assurez- vous de choisir un nom qui vous permettra de l’identifier facilement.
-Nom ou adresse du serveur : ce détail est généralement donné aux utilisateurs par le service VPN une fois qu’ils se sont abonnés. Vous pouvez également le trouver sur le site officiel du service VPN que vous utilisez.
-Type de réseau privé virtuel : une fois que vous avez cliqué sur ce champ, vous aurez de nombreuses options. Cette information est également fournie par le service VPN que vous utilisez. Dans le cas où vous n’avez pas ces informations spécifiques, vous pouvez simplement choisir « Automatique ».
-Type d’information de connexion : Dans ce détail, vous trouverez également différentes options. La plupart des services VPN utilisent « Nom d’utilisateur et mot de passe ». Mais d’autres peuvent proposer d’autres options : Carte à puce, mot de passe à usage unique ou certificat.
-Nom d’utilisateur : si vous avez choisi l’option « Nom d’utilisateur et mot de passe » dans le champ précédent, vous pouvez taper le « nom d’utilisateur » que vous avez utilisé lors de l’inscription au service VPN.
-Mot de passe : dans ce champ, saisissez le mot de passe que vous avez utilisé lors de l’abonnement au service VPN
3- Enregistrez la connexion VPN.
Maintenant que les informations nécessaires sont remplies, il vous suffit de cliquer sur
« enregistrer » pour configurer manuellement le VPN sur Windows 11.
Assurez-vous de cocher « mémoriser mes informations de connexion » pour vous faciliter la tâche à l’avenir.
Que vous configuriez le VPN sur Windows 11 manuellement ou en installant une application VPN, vous pourrez profiter de ses nombreux avantages, protéger votre vie privée et utiliser Internet en toute sécurité.