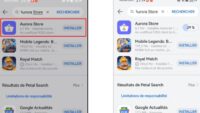Capturer ce qui se passe sur l’écran de ton Samsung Galaxy S20, c’est super simple et ça fait partie des trucs de base qu’on aime pouvoir faire avec nos smartphones et tablettes.
Pas besoin de télécharger une appli pour ça, ton Galaxy S20 sait déjà le faire grâce à Android 10.0 et l’interface One UI 2.
Que tu veuilles garder une conversation WhatsApp, un message sur Tinder, une story Instagram, une photo Facebook ou même un moment précis d’une vidéo, tu peux tout enregistrer directement dans la mémoire de ton téléphone grâce à la capture d’écran.
Tutoriel de comment prendre une capture d’écran sur Samsung Galaxy S20
Sommaire
Si tu veux faire une capture d’écran sur ton Samsung Galaxy S20, suis ces étapes simples :
Temps estimé : 2 minutes.
1- Première étape :
D’abord, rends-toi sur l’écran que tu veux capturer sur ton Samsung Galaxy S20, que ce soit une page web, une conversation ou une appli.
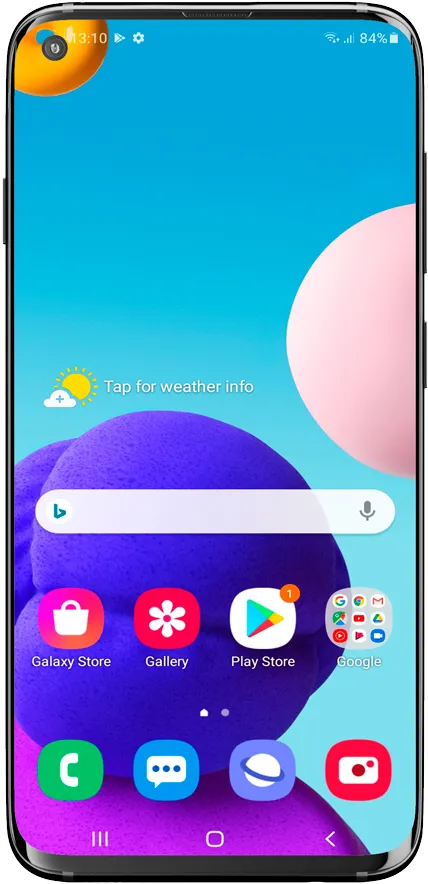
2- Deuxième étape :
Il y a deux méthodes : utiliser la méthode native d’Android en appuyant simultanément sur le bouton d’alimentation et le bouton de baisse du volume ou via le système propre à Samsung : cela consiste à glisser le côté de la paume de la main sur l’écran, de la droite vers la gauche (ou inversement) sur notre Samsung Galaxy S20 jusqu’à ce qu’on voie un flash indiquant que la capture a été faite. Cette méthode peut ne pas être disponible, selon la version du logiciel que tu as.
Pour prendre la capture d’écran avec ce geste, tu dois d’abord l’activer dans les paramètres, va dans les paramètres, clique sur « Fonctions avancées » et active l’option « Balayer pour capturer ».

3- Troisième étape :
Lorsque tu prends la capture d’écran sur le Galaxy S20, un flash apparaîtra sur l’écran, comme si une photo de l’écran avait été prise. Selon la version du logiciel installé et le modèle ou la région, une barre noire s’affichera en bas de l’écran à partir de laquelle tu peux ouvrir la capture d’écran, la modifier, la partager, ou réaliser une capture d’écran longue ou défilante.
Sinon, une notification silencieuse apparaîtra indiquant que la capture d’écran a été prise, nous pouvons cliquer sur cette notification pour la voir et effectuer l’action que nous souhaitons avec.
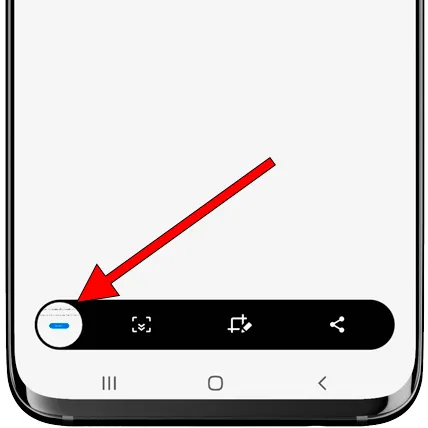
4- Quatrième étape :
L’image capturée est automatiquement sauvegardée dans la galerie de ton téléphone mobile Samsung SM-G980, SM-G980F, SM-G980F/DS.
Tu peux trouver la galerie d’images sur l’écran d’accueil, elle devrait avoir une icône de photo, une photo instantanée ou selon la version du logiciel installé, ton appli de galerie d’images pourrait être Google Photos, dans ce cas cherche l’icône d’une étoile à quatre branches faite de papier avec quatre couleurs, une pour chaque point.
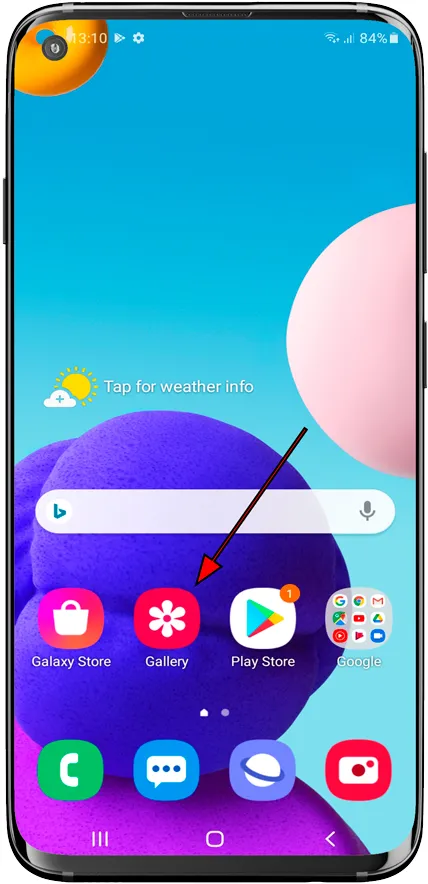
5- Cinquième étape :
Ouvre la galerie d’images, les images et photos apparaîtront triées par date, clique sur la capture que tu viens de faire sur ton Galaxy S20, et tu pourras la modifier, la recadrer ou l’envoyer à tes contacts ou via ton réseau social préféré.
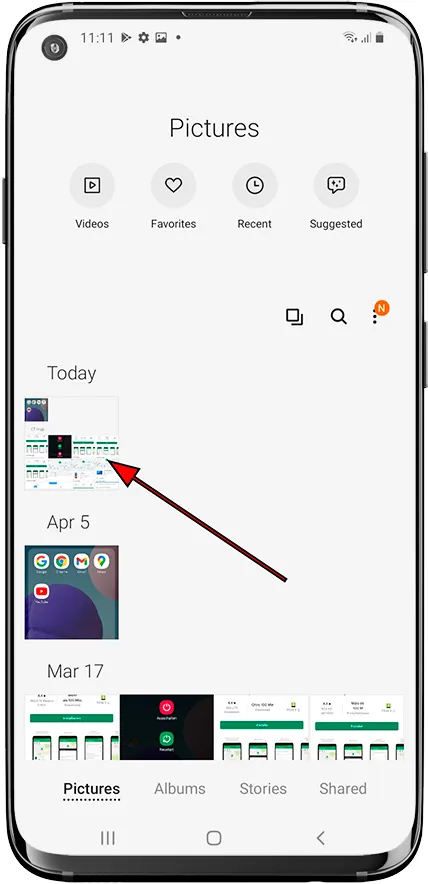
Tutoriel vidéo :
Capture d’écran sans utiliser les boutons sur Galaxy S20
1- Première étape :
Rends-toi sur l’écran ou dans l’application que tu souhaites capturer sur ton Samsung.
2- Deuxième étape :
Affiche la barre d’accès rapide ou les paramètres de ton Samsung Galaxy S20. Pour cela, glisse ton doigt vers le bas depuis le haut de l’écran, les raccourcis vers les paramètres du dispositif s’afficheront.
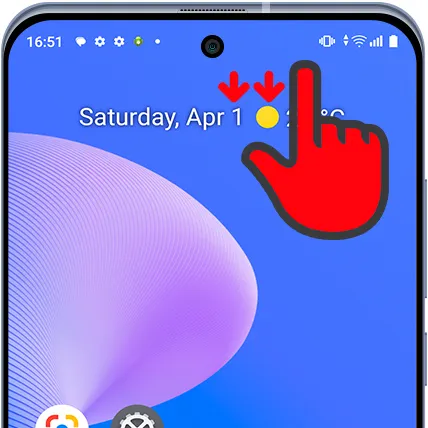
3- Troisième étape :
Appuie sur l’icône de capture d’écran, si tu ne vois pas l’icône, glisse vers le bas à nouveau pour afficher le panneau complet.
Si tu ne trouves pas cette icône, tu devras peut-être l’ajouter au panneau des raccourcis.
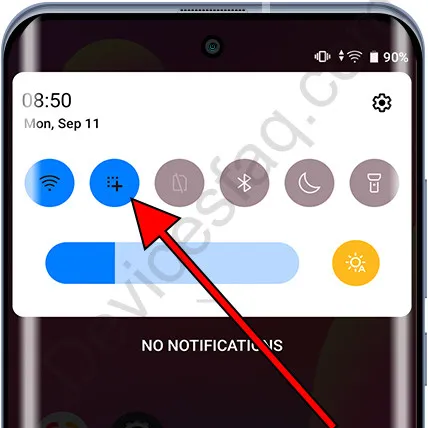
4- Quatrième étape :
L’image capturée est automatiquement enregistrée dans la galerie de ton téléphone ou tablette Samsung.
Tu peux trouver la galerie d’images sur l’écran d’accueil, elle devrait avoir une icône de photo, une photo instantanée ou, selon la version du logiciel installé, ton application de galerie d’images pourrait être Google Photos. Dans ce cas, cherche l’icône d’une étoile à quatre branches faite de papier avec quatre couleurs, une pour chaque point.
Comment capturer une page entière sur Samsung Galaxy S20 ?
Si tu souhaites capturer une page web complète sur ton Samsung Galaxy S20, sache que cette méthode n’est actuellement pas disponible de manière native sur Android. Cependant, Samsung l’a intégrée dans sa couche de personnalisation One UI.
Pour faire une capture d’écran défilante d’une page web, d’une conversation WhatsApp ou de toute autre application sur ton Samsung Galaxy S20, suis ces étapes :
1- Fais une capture d’écran en utilisant la méthode indiquée ci-dessus. Lors de la prise de la capture, le menu de capture et de capture d’écran apparaîtra pendant quelques secondes avant de disparaître.
2- Clique sur « Capture défilante » et attends pendant que l’écran défile, capturant tout le contenu.
3- Quand tu veux arrêter la capture d’écran, clique sur l’écran. Si la page web ou l’application a un défilement très long ou infini, cela peut générer une image très grande et bloquer le système.
Une fois la capture faite, elle sera enregistrée dans la galerie d’images du Galaxy S20 et tu pourras la modifier et la partager sur les réseaux sociaux.
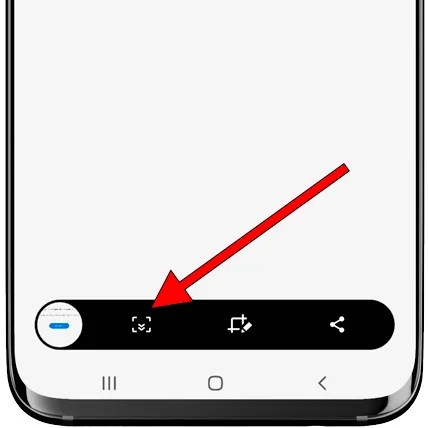
Que faire si capture d’écran ne fonctionne pas sur Samsung Galaxy S20 ?
Si aucune des méthodes indiquées pour capturer l’écran de ton Samsung Galaxy S20 n’a fonctionné, cela peut être un problème lié aux paramètres ou au logiciel. Pour le résoudre, nous devons réinitialiser les paramètres du Galaxy S20.
Pour cela, nous allons dans Paramètres -> Gestion générale -> Réinitialiser -> Réinitialiser tous les paramètres.
Un avis s’affichera indiquant que tous les paramètres sauf les données personnelles, la sécurité, les langues, les comptes et les applications téléchargées seront réinitialisés (c’est-à-dire que ces données ne seront pas supprimées). Clique sur « Réinitialiser les paramètres » pour continuer, entre ton code PIN ou ton schéma de déverrouillage et clique à nouveau sur « Réinitialiser », le Galaxy S20 redémarrera et tu pourras vérifier si la capture d’écran fonctionne correctement.
Maintenant que vous savez comment capturer les moments importants avec votre Galaxy S20, pourquoi ne pas optimiser davantage votre expérience utilisateur ? Découvrez les meilleures offres SIM pour Samsung Galaxy S20 et profitez pleinement de votre appareil, que ce soit pour le travail, les loisirs ou les deux.
À propos du dispositif :
Le Samsung Galaxy S20 est un téléphone portable avec des dimensions de 151.7 x 69.1 x 7.9 mm (5.97 x 2.72 x 0.31 in), un poids de 163 grammes, une taille d’écran de 6.2 pouces, 93.8 cm2 (~89.5% ratio écran-corps) et une résolution d’écran de 1440 x 3200 pixels, ratio 20:9 (~563 ppi densité).
Il possède un processeur Octa-core (2×2.73 GHz Mongoose M5 & 2×2.50 GHz Cortex-A76 & 4×2.0 GHz Cortex-A55) – GlobalOcta-core (1×2.84 GHz Kryo 585 & 3×2.42 GHz Kryo 585 & 4×1.8 GHz Kryo 585) – USA, une carte graphique Mali-G77 MP11 – GlobalAdreno 650 – USA, une mémoire RAM de 8 GB et une mémoire interne de 128 GB 8 GB RAM.
Le Samsung Galaxy S20 est livré d’usine avec le système d’exploitation Android 10.0 ; One UI 2.
Après avoir appris à capturer des moments importants avec une capture d’écran sur votre Galaxy S20, découvrez comment maximiser l’utilisation de votre appareil dans d’autres contextes. Apprenez comment faire un partage de connexion avec votre Samsung S20, une fonctionnalité pratique qui transforme votre téléphone en un point d’accès Wi-Fi mobile, vous permettant de rester connecté où que vous soyez.